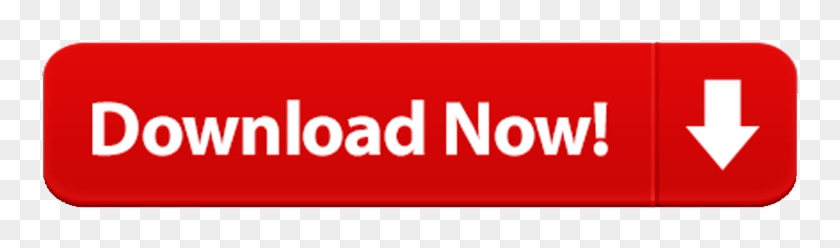- Blue Yeti Microphone Not Being Recognized
- Blue Yeti Usb Microphone Not Recognized
- Blue Yeti Microphone Not Recognized Windows 10
- Blue Yeti Microphone Not Recognized
Having an issue with your Blue Yeti microphone driver? You're not alone! Many Yeti users have found that their microphone driver is not detected , recognized or installed.
I have a MBP 13' late 2012 running Sierra 10.12.2, a Blue Yeti Pro and Screenflow simultaneously on two monitors. First, I CONSTANTLY have to go to System Preferences-Sound and then go to the 'Input'. Sometimes the Mic is highlighted, sometimes not. If not, I change to it. Aug 28, 2014 Hello, I have a real big issue with my blue yeti microphone (USB version). It's been working all week up until now and It's actually being recognised by windows and installing the drivers but when I go to individual programs, the microphone doesn't work. I go to recording programs and that. To check if your mic is muted, right click the speaker icon in the taskbar, choose 'recording devices', select your mic, hit 'Properties' then head over to the 'Levels' tab. Now, if the speaker icon in 'Microphone' is crossed then your mic is currently muted.
This is very annoying. You can't use your microphone because of this issue. But don't worry. It can be fixed…
Fixes to try
Method 1: Check your Blue Yeti microphone connection
Your Blue Yeti microphone may not be connected properly to your computer. It's worth checking your microphone connection.
- Try reconnecting your microphone and see if this helps you.
- Try another USB port on your computer, then check to see if this fixes your driver issue.
Method 2: Update your device drivers
You can fix your driver issues by updating your device drivers.
Unless you're using a Blue Yeti Pro product, you can't find any driver specially for your Yeti microphone. But that doesn't mean updating your drivers is not a good fix. A corrupted or outdated USB or audio driver can cause your issue, so you should still make sure your device drivers are up to date.
If you don't have the time, patience or skills to update your driver manually, you can do it automatically with Driver Easy.
Driver Easy will automatically recognize your system and find the correct drivers for it. You don't need to know exactly what system your computer is running, you don't need to risk downloading and installing the wrong driver, and you don't need to worry about making a mistake when installing.
You can download and install your drivers by using either Free or Pro version of Driver Easy. But with the Pro version it takes only 2 clicks (and you get full support and a 30-day money back guarantee):

1) Download and install Driver Easy.
2) Run Driver Easy and click the Scan Now button. Driver Easy will then scan your computer and detect any problem drivers.
Blue Yeti Microphone Not Being Recognized
3) Click the Update button next to each device to download the latest and correct driver for it, then you can manually install the driver. You can also click the Update All button at the bottom right to automatically update all outdated or missing drivers on your computer (this requires the Pro version — you will be prompted to upgrade when you click Update All).
Double spacing in word for mac 2016. Contents
- 1 Common Troubles When OBS Not Picking up Mic And Proper Fixes
Virtually every streamer around the globe knows about OBS (Open Broadcaster Software), a free open-sourced streaming and recording program. Thanks to its straightforward well-organized user interface, OBS is relatively easy to use and it performs smoothly as well. That being said, users of OBS still run into a couple of software difficulties from time to time and the 'OBS not picking up mic' issue is a prime example. Needless to say, with the mic offline, the performance of OBS would experience substantial disruptions.
So OBS seems to fail to pick up your mic all of a sudden and you don't know what to do to address it? Then you have come to the right place as down below, you shall find some of the most popular solutions to the issue of 'OBS not picking up mic' nowadays.
Common Troubles When OBS Not Picking up Mic And Proper Fixes
Push-To-Talk Is On
As the name suggests, the Push-To-Talk (also known as PTT) function let people record their voice only if they hold the PTT hotkey. Hence, if you inadvertently turn on Push-To-Talk, it may look like OBS fail to pick up your mic. So to get everything back to normal, you must go to 'Setting', choose 'Audio' and look out for 'Enable Push-To-Talk' beside your mic. Additionally, you should go to 'Hotkeys', pick Mic/Aux' and see if the space 'Push-to-talk' display any key.
For most of the time, by disabling the Push-To-Talk function, you would be able to tackle the 'OBS not picking up mic' issue.
Mic Exclusive Mode Is On
In case you don't know, once engaged, Exclusive Mode shall prevent your mic from coming on if you use specific programs such as Skype, TeamSpeak and so on at the same time as OBS. To see if your mic is currently running in Exclusive Mode, go check its properties. To do that, right click the speaker icon in the taskbar, choose 'playback devices', pick your mic and select 'Properties'. In the 'Advanced' tab, you would see a checkbox next to 'Allow applications to take exclusive control of this device', uncheck it and click 'OK'.

Mic Happen To Be Muted
Obviously, your mic would not capture your voice if it's muted at the moment. To check if your mic is muted, right click the speaker icon in the taskbar, choose 'recording devices', select your mic, hit 'Properties' then head over to the 'Levels' tab. Now, if the speaker icon in 'Microphone' is crossed then your mic is currently muted. To get the mic back to work, you have to left click the speaker icon on time to uncross it. Now you need to head back to 'recording devices', talk a bit and see if the green bar shows up.
Blue Yeti Usb Microphone Not Recognized
In the case OBS still fail to pick up mic then your mic might have some issues like loosened jacks.
If All Fail: Send A Log File To OBS Support
In the case the issue of 'OBS not picking up mic' persists after everything you have done, it's time to get assistance from professionals.
Blue Yeti Microphone Not Recognized Windows 10

1) Download and install Driver Easy.
2) Run Driver Easy and click the Scan Now button. Driver Easy will then scan your computer and detect any problem drivers.
Blue Yeti Microphone Not Being Recognized
3) Click the Update button next to each device to download the latest and correct driver for it, then you can manually install the driver. You can also click the Update All button at the bottom right to automatically update all outdated or missing drivers on your computer (this requires the Pro version — you will be prompted to upgrade when you click Update All).
Double spacing in word for mac 2016. Contents
- 1 Common Troubles When OBS Not Picking up Mic And Proper Fixes
Virtually every streamer around the globe knows about OBS (Open Broadcaster Software), a free open-sourced streaming and recording program. Thanks to its straightforward well-organized user interface, OBS is relatively easy to use and it performs smoothly as well. That being said, users of OBS still run into a couple of software difficulties from time to time and the 'OBS not picking up mic' issue is a prime example. Needless to say, with the mic offline, the performance of OBS would experience substantial disruptions.
So OBS seems to fail to pick up your mic all of a sudden and you don't know what to do to address it? Then you have come to the right place as down below, you shall find some of the most popular solutions to the issue of 'OBS not picking up mic' nowadays.
Common Troubles When OBS Not Picking up Mic And Proper Fixes
Push-To-Talk Is On
As the name suggests, the Push-To-Talk (also known as PTT) function let people record their voice only if they hold the PTT hotkey. Hence, if you inadvertently turn on Push-To-Talk, it may look like OBS fail to pick up your mic. So to get everything back to normal, you must go to 'Setting', choose 'Audio' and look out for 'Enable Push-To-Talk' beside your mic. Additionally, you should go to 'Hotkeys', pick Mic/Aux' and see if the space 'Push-to-talk' display any key.
For most of the time, by disabling the Push-To-Talk function, you would be able to tackle the 'OBS not picking up mic' issue.
Mic Exclusive Mode Is On
In case you don't know, once engaged, Exclusive Mode shall prevent your mic from coming on if you use specific programs such as Skype, TeamSpeak and so on at the same time as OBS. To see if your mic is currently running in Exclusive Mode, go check its properties. To do that, right click the speaker icon in the taskbar, choose 'playback devices', pick your mic and select 'Properties'. In the 'Advanced' tab, you would see a checkbox next to 'Allow applications to take exclusive control of this device', uncheck it and click 'OK'.
Mic Happen To Be Muted
Obviously, your mic would not capture your voice if it's muted at the moment. To check if your mic is muted, right click the speaker icon in the taskbar, choose 'recording devices', select your mic, hit 'Properties' then head over to the 'Levels' tab. Now, if the speaker icon in 'Microphone' is crossed then your mic is currently muted. To get the mic back to work, you have to left click the speaker icon on time to uncross it. Now you need to head back to 'recording devices', talk a bit and see if the green bar shows up.
Blue Yeti Usb Microphone Not Recognized
In the case OBS still fail to pick up mic then your mic might have some issues like loosened jacks.
If All Fail: Send A Log File To OBS Support
In the case the issue of 'OBS not picking up mic' persists after everything you have done, it's time to get assistance from professionals.
Blue Yeti Microphone Not Recognized Windows 10
Blue Yeti Microphone Not Recognized
For your information, OBS creates a log file every time you run it which contains diagnostic details which allow tech support to nail the problem. In order to access the OBS log file, click 'Help', go to 'Log Files' and pick 'Upload Last Log File'. You would receive a link of your log file, you must give that to tech support in addition to in-depth descriptions of your setup. After that, follow the instruction of OBS tech support and you would be able to resolve your audio issue eventually.